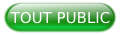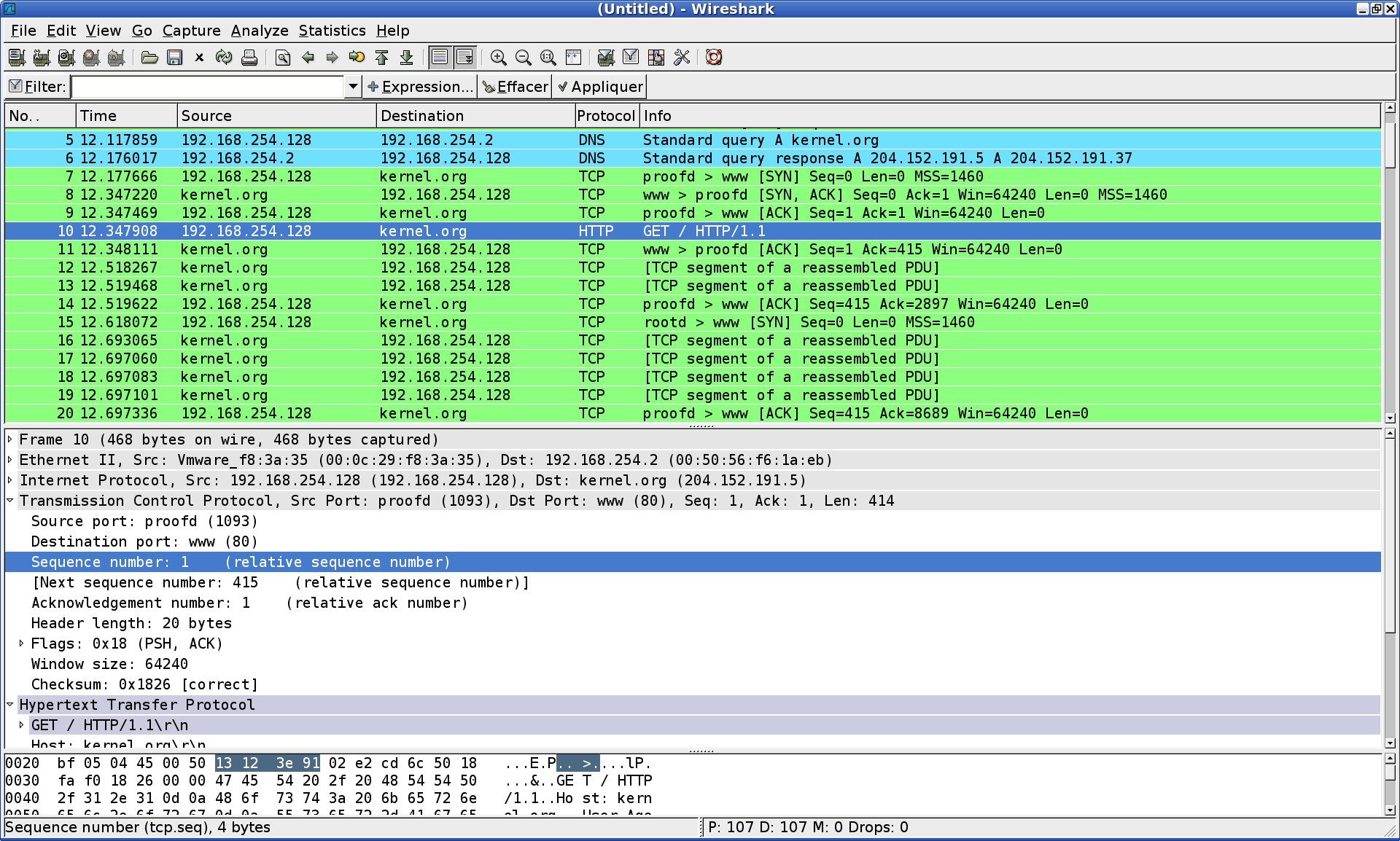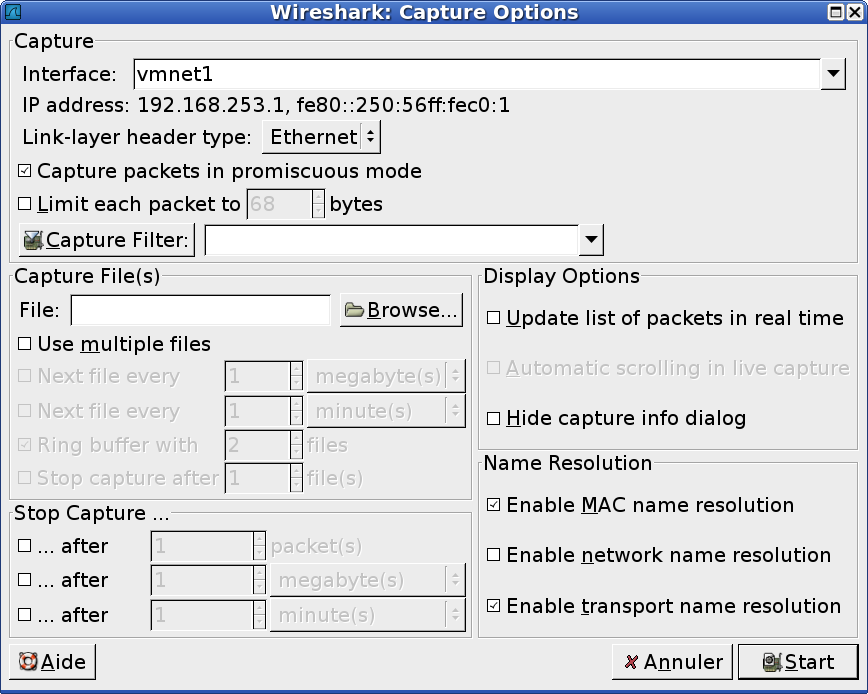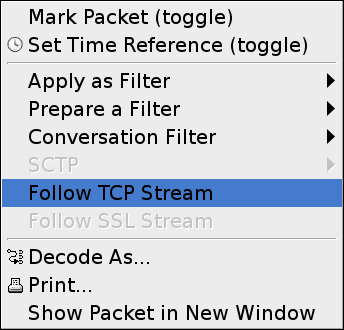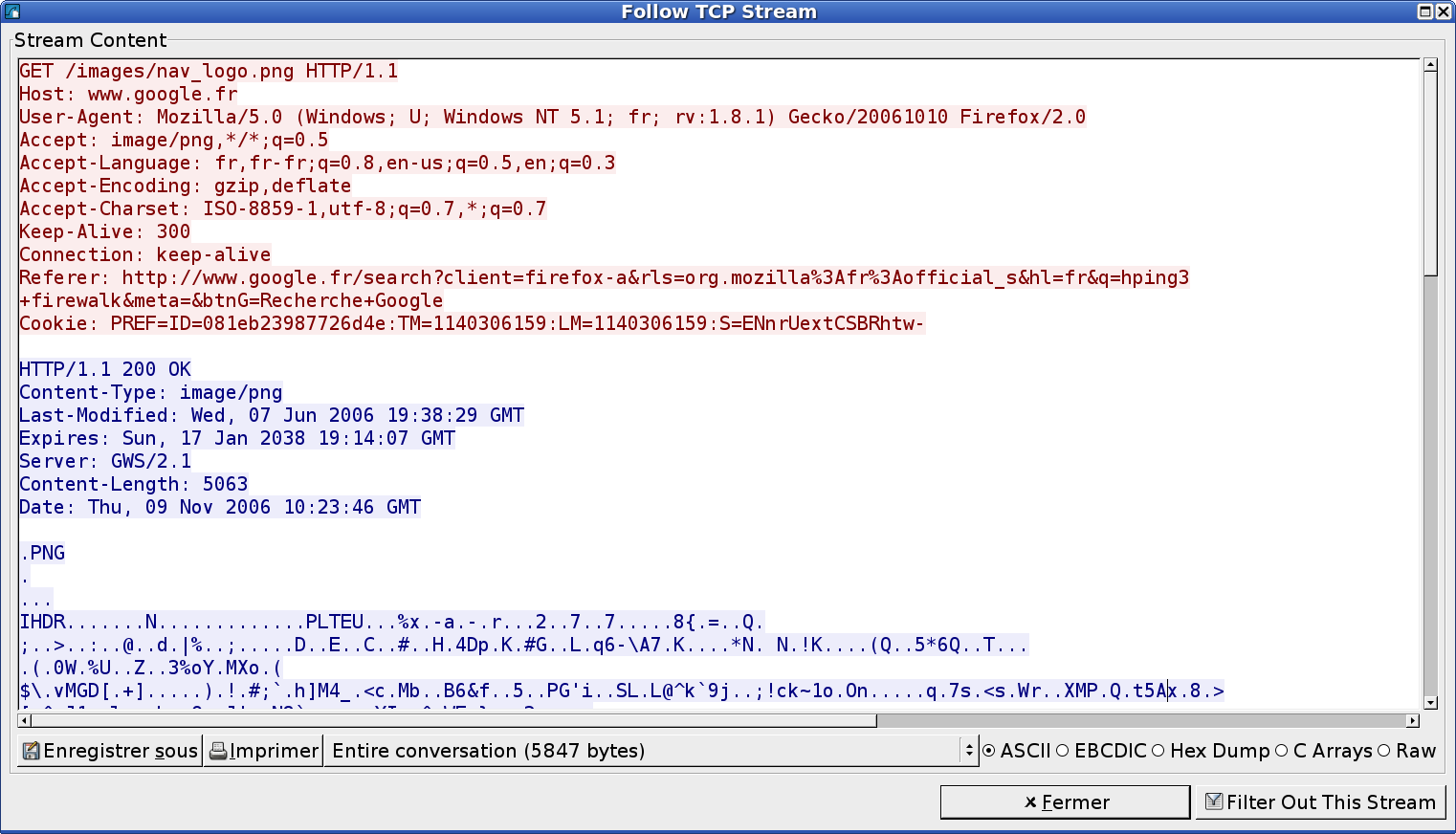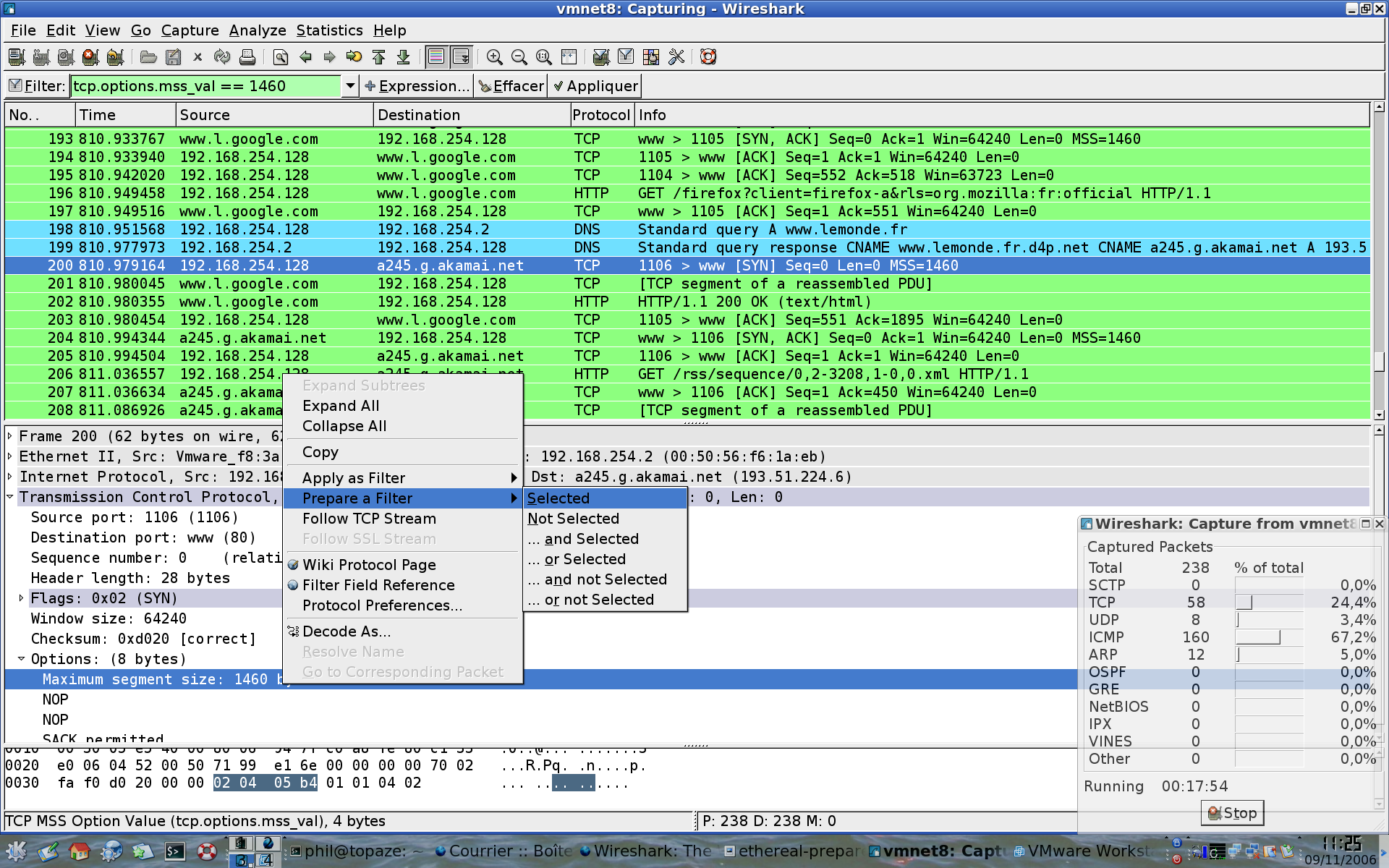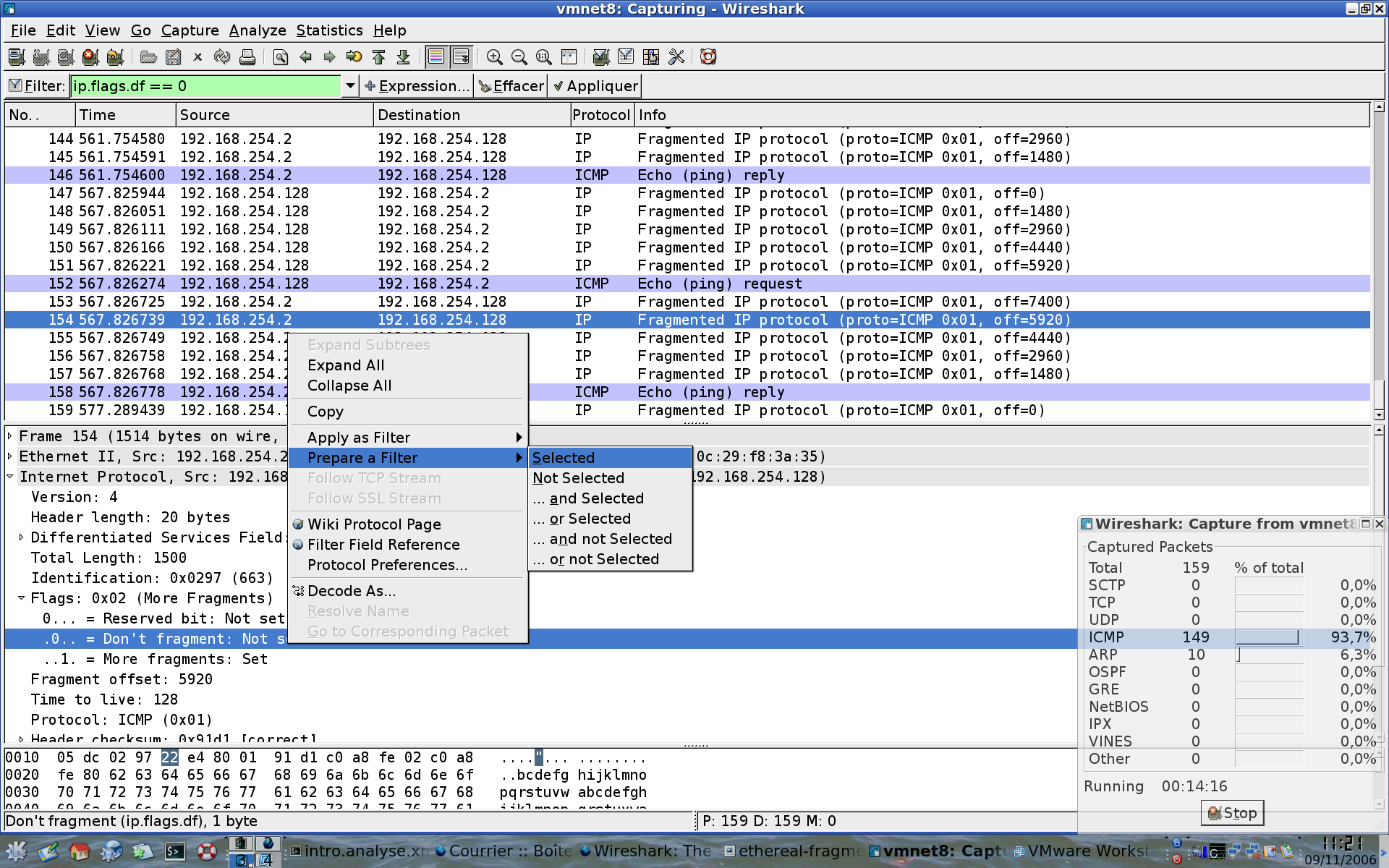1. Copyright et Licence▲
Copyright (c) 2000,2014 Philippe Latu. Permission is granted to copy, distribute and/or modify this document under the terms of the GNU Free Documentation License, Version 1.3 or any later version published by the Free Software Foundation; with no Invariant Sections, no Front-Cover Texts, and no Back-Cover Texts. A copy of the license is included in the section entitled ¬ę¬†GNU Free Documentation License¬†¬Ľ.
Copyright (c) 2000,2014 Philippe Latu. Permission est accord√©e de copier, distribuer et/ou modifier ce document selon les termes de la Licence de Documentation Libre GNU (GNU Free Documentation License), version 1.3 ou toute version ult√©rieure publi√©e par la Free Software Foundation¬†; sans sections invariables¬†; sans texte de premi√®re de couverture, et sans texte de quatri√®me de couverture. Une copie de la pr√©sente licence est incluse dans la section intitul√©e ¬ę¬†Licence de Documentation Libre GNU¬†¬Ľ.
1-1. M√©tainformation▲
Cet article est écrit avec DocBook XML sur un système Debian GNU/Linux. Il est disponible en version imprimable au format PDF : intro.analyse.pdf.
2. Analyse avec Wireshark▲
Avec Wireshark, il est possible de capturer des paquets directement sur les interfaces du système utilisé ou de lire des fichiers de captures sauvegardées. Wireshark supporte les formats de fichiers de capture les plus courants : libpcap/tcpdump, Sun's snoop/atmsnoop, LanAlyzer, MS Network Monitor, HPUX nettl, AIX iptrace, Cisco Secure IDS, etc.
2-1. Quels sont les protocoles support√©s¬†?▲
La liste des protocoles supportés par Wireshark est considérable. Elle évolue avec chaque nouvelle version. La page Protocol Reference fournit un classement par famille de tous les protocoles dont les champs sont interprétés. Il est aussi possible d'accéder à ces informations via le menu Help → Supported Protocols.
2-2. Quels sont les m√©dias support√©s¬†?▲
Le logiciel Wireshark permet l'analyse de transmissions r√©seau sur presque toutes les technologies. Les limitations d'utilisation sont plut√īt dues au syst√®me d'exploitation sur lequel on ex√©cute ce logiciel. Pour obtenir un √©tat des possibilit√©s d'analyse en fonction du syst√®me utilis√©, il faut consulter la page¬†: Network media specific capturing.
2-3. Comment acc√©der aux interfaces¬†?▲
Lorsque l'on exécute wireshark en tant qu'utilisateur normal, on ne peut accéder à la liste des interfaces en lançant l'opération Capture. Sur un système d'exploitation correctement administré, un utilisateur normal ne doit pas avoir accès aux interfaces sans condition. Il existe plusieurs solutions pour donner un accès direct à la liste des interfaces physiques. En voici trois.
En mode super-utilisateur
Partant d'une connexion avec un compte utilisateur normal, celui-ci est propriétaire exclusif de son écran (display). Il doit donc autoriser le super utilisateur à accéder à son écran à l'aide de la commande xhost, passer en connexion super-utilisateur avec la commande su puis exécuter l'application Wireshark.
$ xhost +local:
$ su
Password:
# wireshark &En mode utilisateur avec gksu
L'application gksu est un frontal graphique de la commande su. Elle permet, après la saisie du mot de passe super-utilisateur, d'exécuter une application en mode super-utilisateur. Dans notre cas, on accède directement aux interfaces physiques en mode graphique sans passer par une manipulation à la console. Ce mode opératoire est proposé par défaut avec toutes les distributions GNU/Linux actuelles.
En mode utilisateur avec sudo
L'application sudo permet de déléguer les droits du super-utilisateur avec une granularité très fine. L'optique de l'analyse réseau étant un cas particulier de l'administration système, on se limitera à la présentation du fichier de configuration de l'application : /etc/sudoers.
# sudoers file.
#
# This file MUST be edited with the 'visudo' command as root.
#
# See the man page for details on how to write a sudoers file.
#
# Host alias specification
# User alias specification
# Cmnd alias specification
# User privilege specification
root ALL=(ALL) ALL
etu ALL = NOPASSWD: /usr/bin/wireshark, /usr/bin/tsharkC'est √† la derni√®re ligne que se situe la partie int√©ressante. L'utilisateur normal etu dispose, sur n'importe quel h√īte g√©r√© par ce syst√®me (ALL), d'un acc√®s super-utilisateur aux applications Wireshark et tshark sans avoir √† saisir son mot de passe. Pour lancer l'application, il faut pr√©ciser l'appel √† l'application sudo de la fa√ßon suivante¬†:
$ sudo wireshark &En mode utilisateur via les Linux Capabilities
On débute par la création d'un groupe système dédié à la capture de trafic réseau.
# addgroup --system pcap
Adding group `pcap' (GID 136) ...
Done.On ajoute un ou plusieurs utilisateur(s) au groupe système.
# adduser phil pcap
Adding user `phil' to group `pcap' ...
Adding user phil to group pcap
Done.Attention ! Cette nouvelle attribution n'est valable qu'après une nouvelle authentification. Nous sommes encore dans le cas classique de création du contexte de travail utilisateur au moment de l'authentification.
On modifie les propriétés du programme dumpcap qui est chargé de la collecte du trafic réseau.
Avant modification du groupe propriétaire, le masque des permissions est le suivant :
# ls -lh `which dumpcap`
-rwxr-xr-x 1 root root 62K 4 mars 18:04 /usr/bin/dumpcapOn change le groupe propriétaire et on applique un nouveau masque de permissions. Une fois cette opération faite, les membres du groupe système pcap seront les seuls utilisateurs à pouvoir exécuter le programme en mode non privilégié.
# chgrp pcap /usr/bin/dumpcap
# chmod 750 /usr/bin/dumpcap
# ls -lh /usr/bin/dumpcap
-rwxr-x--- 1 root pcap 62K 4 mars 18:04 /usr/bin/dumpcapOn indique au gestionnaire de paquets Debian que ces nouvelles propriétés doivent être conservées lors des mises à jour à venir.
# dpkg-statoverride --add root pcap 750 /usr/bin/dumpcap
# dpkg-statoverride --list /usr/bin/dumpcap
root pcap 750 /usr/bin/dumpcapOn modifie le contexte de travail du programme dumpcap.
# setcap cap_net_raw,cap_net_admin=eip /usr/bin/dumpcap
# getcap /usr/bin/dumpcap
/usr/bin/dumpcap = cap_net_admin,cap_net_raw+eip- Les bits eip correspondent aux attributs effective, inheritable et permitted.
- Avec l'attribut effective, le noyau ne vérifie pas si l'UID vaut 0 (mode privilégié) si le programme nécessite une opération en mode privilégié.
- L'attribut inheritable transmet les aptitudes du processus actuel aux autres processus enfants.
- L'attribut permitted indique que le processus peut utiliser les aptitudes étendues du noyau Linux.
La documentation sur les Linux Capabilities est disponible à partir de la page Not needing root to administer Linux.
3. Interface utilisateur▲
L'interface de l'analyseur se décompose en plusieurs barres ou fenêtres.
Barre de menus
On y retrouve la liste classique de menus. Voici une liste des fonctions remarquables accessibles à partir de ces menus.
- Le menu File sert à sauvegarder ou charger un fichier de capture réseau. Une capture peut très bien avoir été réalisée sur une sonde distante ou avec un autre outil et être analysée avec Wireshark à postériori.
- Le menu Capture sert √† fixer les param√®tres d'une nouvelle capture r√©seau. Voir Section¬†4, ¬ę¬†Capture d'une s√©rie de trame¬†¬Ľ.
- Le menu Statistics sert à effectuer différents calculs sur les volumes de données et la répartition des protocoles.
Barre des ic√īnes
Cette barre regroupe tous les raccourcis sur les manipulations d'une capture.
Barre de filtrage
Cette barre sert à saisir l'expression de filtrage à postériori d'une capture pour isoler tout ou partie d'un échange réseau.
Fenêtre contenant la liste des trames capturées
Sur chaque ligne, on retrouve :
- le numéro du paquet ;
- son temps de capture ;
- sa source ;
- sa destination ;
- le protocole de plus haut niveau décodé ;
- le résumé des champs caractéristiques de ce protocole.
Fenêtre d'affichage de la pile des protocoles décodés pour la trame sélectionnée
Avant toute op√©ration de d√©veloppement des champs d'un ou plusieurs protocoles, cette fen√™tre donne la liste de la pile de protocoles d√©cod√©s allant du niveau physique (en haut) jusqu'au niveau le plus haut reconnu (en bas). Le protocole de niveau le plus haut reconnu est celui qui appara√ģt dans la colonne protocole de la Fen√™tre contenant la liste des trames captur√©es.
- La première ligne ou niveau Frame correspond à une pseudocouche physique. Comme il n'est pas possible de réaliser la capture directement à partir des composants électroniques qui pilotent l'interface réseau sans perturber le fonctionnement du système, l'opération a lieu au niveau liaison à l'aide de la bibliothèque libpcap. À ce niveau, les informations disponibles sont : la quantité de bits capturés et la date de capture.
- La deuxième ligne correspond au niveau liaison. On y détaille le type, les champs de la trame et les adresses physiques.
- La troisième ligne correspond au niveau réseau. On y détaille les champs du protocole réseau reconnu : adresses logiques et indicateurs d'état.
- La quatrième ligne correspond au niveau transport. On y détaille les champs du protocole de transport reconnu : état de la connexion, numéros de ports utilisés et diverses options.
- La cinquième ligne correspond au niveau application. On y trouve les données utilisateur.
Pour le développement de chacun des champs de la trame, il faut cliquer sur le triangle situé à gauche au niveau de chaque couche.
Fenêtre d'affichage brut de la trame sélectionnée
Cette fenêtre affiche tous les octets de la trame en hexadécimal.
4. Capture d'une s√©rie de trames▲
Après avoir lancé le logiciel Wireshark, opérez la séquence suivante pour capturer une série de 60 trames :
- Sélectionnez Capture puis Start ;
-
La ligne Capture Filter permet de préciser un filtrage à priori. La syntaxe de ce filtrage est identique à celle de la commande tcpdump. La documentation est disponible à partir des pages de manuels de cette commande : man tcpdump. Voici trois exemples :
D'une façon plus générale, on peut combiner plusieurs critères avec les opérateurs logiques and et|ou or.
En r√®gle g√©n√©rale, il faut limiter au maximum le filtrage √† priori de fa√ßon √† disposer du maximum d'informations pour l'analyse. La syntaxe de la Section¬†5, ¬ę¬†Filtrage de l'affichage apr√®s capture¬†¬Ľ offre beaucoup plus de possibilit√©s.- IP¬†: en sp√©cifiant le protocole r√©seau √† analyser, on √©vite la capture des trames des autres protocoles de niveau r√©seau (IPX) et des protocoles de niveau liaison (STP, CDP, etc.),
- Host 192.168.0.1¬†: en sp√©cifiant l'adresse IP d'un h√īte, on ne retient que le trafic √©mis et re√ßu par cette adresse,
- Host 192.168.0.1 and host 10.0.0.1¬†: en sp√©cifiant les adresses IP de deux h√ītes, on ne retient que le trafic entre ces deux adresses¬†:
- Le type : host, net et port,
- La direction : src et dst,
- Le protocole : ether, fddi, tr, ip, ip6, arp, rarp, decnet, tcp et udp ;
- La rubrique Stop Capture permet de fixer plusieurs critères d'arrêt en fonction du nombre de trames et|ou du volume de données capturées ;
- Cliquez sur le bouton Valider pour lancer la capture.
5. Filtrage de l'affichage apr√®s capture▲
Le filtrage à postériori est certainement l'étape la plus importante dans l'analyse réseau. C'est cette opération qui permet d'isoler l'information pertinente. La granularité de la syntaxe de filtrage disponible avec Wireshark est très importante. Il est possible de retenir un champ unique parmi les 820 protocoles supportés. Voici quelques exemples de filtrage allant du plus général au plus détaillé.
5-1. Isoler une connexion TCP▲
Après avoir réalisé une capture, il est possible d'isoler une connexion TCP en repérant son établissement (le début) et sa libération (la fin). En cliquant sur le bouton droit de la souris après avoir sélectionné n'importe quelle trame appartenant à la connexion à isoler, il faut valider l'option Follow TCP Stream.
À la suite de cette opération, Wireshark ouvre une nouvelle fenêtre contenant les données vues de la couche transport.
5-2. Syntaxe du filtrage √† post√©riori▲
Comme indiqué ci-avant, la granularité de la syntaxe de filtrage est très importante. Elle peut donc s'avérer très complexe à manipuler. Wireshark offre plusieurs solutions pour rendre l'apprentissage de cette syntaxe interactif.
Tout d'abord, l'op√©ration pr√©c√©dente de filtrage simplifi√© (voir Section¬†5.1, ¬ę¬†Isoler une connexion TCP¬†¬Ľ) n'√©tait qu'un cas particulier de saisie interactive de filtre de capture. En s√©lectionnant l'option Follow TCP Stream, on a ¬ę¬†saisi¬†¬Ľ un filtre avec la syntaxe suivante¬†:
(ip.addr(1) eq 192.168.1.9(2) and ip.addr eq 80.247.225.35) \
and(3) (tcp.port(4) eq 32783(5) and tcp.port eq 80)Cette expression est extraite de la barre de filtrage. Elle doit tenir sur une ligne unique, quelle que soit sa longueur.
|
ip.addr : sélection d'une adresse IP ; |
|
|
eq 192.168.1.9 : valeur particulière d'adresse IP. L'opérateur eq correspond à un test d'égalité. Il est aussi possible d'utiliser la syntaxe du langage C pour les tests :
|
|
|
Les opérateurs logiques tels que and et|ou or associés aux parenthèses servent à composer des expressions de sélection précises ; |
|
|
tcp.port : sélection d'un numéro de port du protocole TCP de la couche transport ; |
|
|
eq 32783 : valeur particulière de port TCP. La syntaxe de test est identique pour tous les champs des différents protocoles reconnus. |
La construction interactive des filtres d'affichage peut se faire √† l'aide de la souris. Voici deux exemples ¬ęsimplistes¬Ľ.
Option TCP MSS
Admettons que l'on veuille rep√©rer toutes les trames captur√©es dans lesquelles l'option MSS (Maximum Segment Size) appara√ģt. On d√©veloppe alors l'en-t√™te TCP d'un paquet correspondant √† une demande de connexion pour faire appara√ģtre cette option. En cliquant sur le bouton droit de la souris, on acc√®de au menu Prepare a Filter.
L'expression pr√©par√©e appara√ģt dans le champ de la barre de filtrage¬†:
tcp.options.mss_val == 1460Supposons maintenant que l'on veuille afficher toutes les trames ayant cette option indépendamment de sa valeur. Il suffit alors de supprimer le test :
tcp.options.mss_valFragmentation IP
Admettons que l'on veuille observer la fragmentation IP en rep√©rant les champs correspondants de l'en-t√™te des paquets IP. Tout d'abord, il faut ¬ęprovoquer¬Ľ la fragmentation IP artificiellement. On utilise deux h√ītes avec chacun une interface Ethernet et un hub. En r√©duisant la taille maximum des donn√©es transmises par paquet (Maximum Transmit Unit) sur l'interface Ethernet d'un h√īte, on observe plus facilement les effets de la fragmentation.
__________
|_=_=_=_=_// Hub
| |
/ \_______
|..... \
.------,~ |.....
|Hote_A|' .------,~
| || |Hote_B|'
\------ / | ||
======/ \------ /
192.168.254.128 ======/
192.168.254.2
Hote_A # ifconfig eth0 mtu 256
Hote_A # ping -s 128 -c 5 192.168.254.2
PING 192.168.254.2 (192.168.254.2) 128(156) bytes of data.
136 bytes from 192.168.254.2: icmp_seq=1 ttl=64 time=0.591 ms
136 bytes from 192.168.254.2: icmp_seq=2 ttl=64 time=0.528 ms
136 bytes from 192.168.254.2: icmp_seq=3 ttl=64 time=0.554 ms
136 bytes from 192.168.254.2: icmp_seq=4 ttl=64 time=0.545 ms
136 bytes from 192.168.254.2: icmp_seq=5 ttl=64 time=0.546 ms
--- 192.168.254.2 ping statistics ---
5 packets transmitted, 5 received, 0% packet loss, time 3999ms
rtt min/avg/max/mdev = 0.528/0.552/0.591/0.036 ms
Hote_A # ping -s 8192 -c 5 192.168.254.2
PING 192.168.254.2 (192.168.254.2) 8192(8220) bytes of data.
8200 bytes from 192.168.254.2: icmp_seq=1 ttl=64 time=15.4 ms
8200 bytes from 192.168.254.2: icmp_seq=2 ttl=64 time=15.4 ms
8200 bytes from 192.168.254.2: icmp_seq=3 ttl=64 time=15.4 ms
8200 bytes from 192.168.254.2: icmp_seq=4 ttl=64 time=15.4 ms
8200 bytes from 192.168.254.2: icmp_seq=5 ttl=64 time=15.4 ms
--- 192.168.254.2 ping statistics ---
5 packets transmitted, 5 received, 0% packet loss, time 4004ms
rtt min/avg/max/mdev = 15.444/15.462/15.481/0.079 msOn observe ensuite le résultat sur l'affichage des trames capturées. La syntaxe du filtre est :
ip.flags.df == 0Connaissant maintenant la syntaxe d'identification de la fragmentation IP, il sera toujours possible d'appliquer le même filtre sur une capture beaucoup plus importante en volume.
5-3. Documentation de r√©f√©rence sur les filtres d'affichage▲
La documentation sur l'ensemble des champs des protocoles reconnus utilisables dans les expressions de filtres d'affichage est disponible à l'adresse : Display Filter Reference.
6. Analyse √† distance▲
Lorsque l'on exploite une infrastructure de serveurs avec plusieurs p√©rim√®tres r√©seau cloisonn√©s, il est fr√©quent de devoir proc√©der √† des captures r√©seau √† distance. De plus, la plupart des serveurs r√©cents sont des lames qui n'ont ni clavier ni √©cran. Voici donc un exemple de sc√©nario capture r√©seau r√©alis√©e sur un h√īte distant exploit√©e ensuite sur un poste de travail ayant une interface graphique.
Dans la série de copies d'écran ci-après, on considère les éléments suivants :
- le poste de travail sur lequel l'analyse est effectuée en mode graphique après collecte du fichier de capture est appelé <my_laptop.myothernet> ;
- le serveur lame sans écran ni clavier sur lequel la capture réseau est réalisée est appelé <my_distant_server.mynet>. On y accède via une console sécurisée SSH ;
- on suppose que les deux h√ītes ont un compte utilisateur me. Le compte utilisateur sur le serveur doit disposer des droits n√©cessaires √† la capture de trames sur les interfaces r√©seau du serveur. Ces droits sont g√©r√©s avec sudo¬†;
- on utilise l'application tshark qui permet d'exécuter l'analyse réseau directement à la console sans recours à une interface graphique. Cette application est fournie par le paquet Debian du même nom. Voir le résultat de la commande $ apt-cache show tshark pour obtenir les informations sur ce paquet ;
- les indications données ci-dessous ne peuvent se substituer aux pages du manuel de l'application. Il est vivement conseillé de les consulter pour adapter l'analyse réseau à ses besoins : man tshark.
Connexion au serveur depuis le poste de travail
Comme indiqué ci-avant, on accède au serveur via une console sécurisée SSH. À partir de Windoze, l'outil putty permet d'effectuer la même opération.
me@<my_laptop>:~$ ssh me@<my_distant_server.mynet>
Linux <my_distant_server> 2.6.15 #1 SMP Mon Mar 13 14:54:19 CET 2006 i686
The programs included with the Debian GNU/Linux system are free software;
the exact distribution terms for each program are described in the
individual files in /usr/share/doc/*/copyright.
Debian GNU/Linux comes with ABSOLUTELY NO WARRANTY, to the extent
permitted by applicable law.
No mail.
Last login: Tue Mar 21 10:45:38 2006 from <my_laptop.myothernet>
me@<my_distant_server>:~$Lancement de la capture réseau dans un nouveau shell
Un utilisateur ¬ęnormal¬Ľ n'ayant pas les droits suffisants pour acc√©der directement aux interfaces r√©seau, on doit lancer l'analyseur de r√©seau via sudo¬†: $ sudo tshark.
On lance cette commande dans un nouveau shell en ajoutant le symbole & à la fin de la ligne. De cette façon, on conserve la possibilité de lancer d'autres commandes sur la console obtenue lors de la connexion au serveur.
me@<my_distant_server>:~$ sudo tshark -q -i _eth0 -w distant.cap \
-a filesize:4096 tcp and ! host <my_laptop.myothernet> &- L'option -q rend la capture ¬ęsilencieuse¬Ľ. Il s'agit surtout de supprimer l'affichage du compte des paquets enregistr√©s pendant la capture. Cet affichage est g√™nant si l'on souhaite conserver la console pour effectuer d'autres manipulations en cours de capture.
- L'option -i _eth0 désigne l'interface réseau sur laquelle la capture est réalisée.
- L'option -w distant.cap désigne le fichier dans lequel les paquets capturés sont enregistrés. Sans spécification du format de fichier avec l'option -F, les paquets capturés sont enregistrés directement (mode raw).
- L'option -a filesize:4096 donne le critère d'arrêt de l'enregistrement. Ici, le critère retenu est la taille du fichier de capture. Cette taille est comptabilisée en multiple du kilooctet (1 024 octets) ; soit 4 096 ko dans cet exemple.
- Les options suivantes correspondent au filtrage √† priori des paquets √† enregistrer. On sp√©cifie le protocole de transport TCP et on n'enregistre pas les paquets de l'h√īte qui a ouvert la console s√©curis√©e¬†:¬†! host <my_laptop.myothernet>. Sans cette derni√®re pr√©caution, l'enregistrement ne contiendra pratiquement que les √©changes SSH. Ces √©changes sont sans int√©r√™t puisqu'ils correspondent aux communications entre les deux h√ītes utilis√©s pour l'analyse distante.
¬ęInitiation¬Ľ du trafic r√©seau √† capturer.
Cette commande n'est qu'un pr√©texte pour remplir le fichier de capture. Avec le t√©l√©chargement d'une image des sources du noyau Linux, on est s√Ľr de faire transiter un volume suffisant¬†;-).
me@<my_distant_server>:~$ wget \
http://kernel.org/pub/linux/kernel/v2.6/linux-2.6.16.tar.bz2
--11:14:29-- http://kernel.org/pub/linux/kernel/v2.6/linux-2.6.16.tar.bz2
=> `linux-2.6.16.tar.bz2'
Résolution de kernel.org... 204.152.191.5, 204.152.191.37
Connexion vers kernel.org|204.152.191.5|:80...connecté.
requête HTTP transmise, en attente de la réponse...200 OK
Longueur: 40 845 005 (39M) [application/x-bzip2]
100%[===============//=====================>] 40 845 005 296.19K/s ETA 00:00
11:16:58 (292.09 KB/s) - ¬ę¬†linux-2.6.16.tar.bz2¬†¬Ľ sauvegard√© [40845005/40845005]Fin de la capture et visualisation du fichier
Comme indiqué ci-avant, l'enregistrement s'arrête lorsque le fichier atteint la taille de 4 096 ko.
[1]+ Done sudo tshark -q -i _eth0 -w distant.cap \
-a filesize:4096 tcp and ! host <my_laptop.myothernet>
me@<my_distant_server>:~$ ls -lAh
-rw------- 1 root latu 4,1M 2006-03-21 11:14 distant.cap
-rw-r--r-- 1 latu latu 39M 2006-03-20 07:22 linux-2.6.16.tar.bz2
me@<my_distant_server>:~$ sudo chmod 640 distant.cap
me@<my_distant_server>:~$ exit
logout
Connection to <my_distant_server.mynet> closed.L'enregistrement sur fichier ayant été réalisé avec l'identité du super-utilisateur via la commande sudo, il faut changer le masque des permissions de ce fichier ou son propriétaire. Dans cet exemple, c'est le masque des permissions d'accès qui a été étendu pour que l'utilisateur normal puisse lire le fichier de capture et le transférer sur son poste de travail.
Récupération du fichier de capture sur le poste de travail
me@<my_laptop>:~$ scp me@<my_distant_server.mynet>:~/distant.cap .
distant.cap 100% 4097KB 682.8KB/s 00:06
me@<my_laptop>:~$ wireshark -r distant.capLa commande scp illustre le transfert du fichier de capture réseau via SSH. On peut effectuer la même opération à partir de Windoze avec l'outil WinSCP.
Enfin, il est possible de lire le fichier de capture directement au lancement de l'analyseur réseau avec l'option -r.
7. Travaux pratiques¬†: navigation Web (HTTP)▲
7-1. Protocoles √©tudi√©s▲
- Adressage matériel (MAC|Ethernet) et logique (IP).
- Requête et réponse du service de noms de domaine (DNS).
- √Čtablissement, maintien et lib√©ration de connexion TCP¬†: proc√©dure en trois √©tapes, num√©ros de s√©quence et d'acquittement.
- Requête et réponse HTTP.
7-2. Marche √† suivre▲
- Lancez Wireshark.
- Lancez la capture des trames sans restrictions d'adresses, de protocoles ou de volume.
- Lancez un navigateur Web et saisissez une adresse de site (URL) de votre choix.
- Une fois la page complètement chargée, arrêtez la capture. Sauvegardez un fichier de capture.
- Passez aux questions suivantes.
Suivant le contexte de connexion, le volume d'informations captur√© varie √©norm√©ment¬†: connexion DSL, r√©seau local commut√© ou non, multiplicit√© des protocoles r√©seau, etc. Il est cependant pr√©f√©rable d'effectuer la premi√®re capture sans aucune restriction √† priori de fa√ßon √† avoir une image exacte du trafic. Si l'information utile est vraiment noy√©e dans du ¬ębruit¬Ľ, il est toujours possible de reprendre la capture avec un filtre¬†; voir Section¬†4, ¬ę¬†Capture d'une s√©rie de trames¬Ľ.
7-3. Analyse des protocoles▲
Pour répondre aux questions suivantes, utilisez le résultat de la capture issue de l'étape précédente ou chargez un fichier de capture.
7-3-1. Protocoles captur√©s▲
|
Q1. |
Quels sont les protocoles indiqu√©s dans la colonne ¬ę¬†Protocol¬†¬Ľ de la fen√™tre de liste des trames captur√©es¬†? |
|
Confirmez que la capture contient bien les protocoles DNS, TCP et HTTP. |
7-3-2. Trame Ethernet, paquet IP et datagramme UDP▲
Analysez la trame correspondant au premier message DNS émis par le client Web.
|
Q2. |
Quelles sont les adresses (MAC|Ethernet) et IP du client ? |
|
Q3. |
Quel est le contenu du champ type de la trame Ethernet ? |
|
Q4. |
Quelles sont les adresses destination (MAC|Ethernet) et IP ? |
|
Q5. |
À quelles machines correspondent ces adresses ? |
Analysez l'en-tête IP du premier message DNS émis par le client Web.
|
Q6. |
Quelle est la taille de l'en-tête ? Quelle est la longueur totale du paquet ? |
|
Q7. |
Rep√©rez le champ ¬ę¬†type de protocole¬†¬Ľ dans l'en-t√™te. Quel est le num√©ro et le type de protocole pr√©sents dans les donn√©es du paquet¬†? |
Analysez l'en-tête UDP du premier message DNS émis par le client Web.
|
Q8. |
Quels sont les numéros de ports du client et du serveur ? Quelles sont les particularités de ces valeurs ? Quel est le protocole de couche application présent dans les données du message ? |
|
Q9. |
Quelle est la valeur indiquée dans le champ longueur de l'en-tête UDP ? Est-ce qu'elle correspond à l'information donnée dans l'en-tête du paquet IP ? |
Faites un croquis des piles de protocoles des couches physiques à application pour le client et le serveur ; identifiez les unités de données de protocoles (PDU) et les communications de bout en bout.
7-3-3. Service DNS▲
Analysez le message de requête DNS émis par le client Web.
|
Q10. |
Quel est le champ qui indique si le message est une requête ou une réponse ? |
|
Q11. |
Quelle est l'information transportée dans le corps de la requête ? Identifier le type et la classe de la requête. |
|
Q12. |
Quel est l'identificateur de transaction de la requête ? |
On considère maintenant la réponse à la requête précédente.
|
Q13. |
Quelles devraient être les adresses (MAC|Ethernet) et IP de ce paquet ? |
|
Vérifiez que les adresses attendues sont présentes. |
|
|
Q14. |
Quelle est la taille du paquet IP ; du message UDP ? Cette taille est-elle plus importante que celle du paquet de la requête ? |
|
Q15. |
Quel est l'identificateur de transaction de la réponse ? Est-ce qu'il correspond à la requête ? |
|
Q16. |
Combien de réponses sont disponibles dans le message de réponse ? Comparez les réponses et leurs valeurs TTL (Time-to-live). |
7-3-4. Connexion TCP▲
Identifiez la trame qui correspond au premier segment TCP dans la procédure en trois étapes (three ways handshake) qui initie la connexion entre le client et le serveur HTTP.
|
Q17. |
Quelles sont les adresses (MAC|Ethernet) et IP attendues pour cette trame¬†? Quelles sont les valeurs des champs ¬ę¬†type¬†¬Ľ et ¬ę¬†protocole¬†¬Ľ respectivement attendus pour cette trame et ce paquet¬†? |
|
Vérifiez que ces champs et adresses correspondent. |
|
|
Q18. |
Expliquez les valeurs des adresses destination (MAC|Ethernet) et IP¬†? √Ä quels h√ītes correspondent ces adresses¬†? |
|
Q19. |
Identifiez les numéros de ports utilisés par le client. Pourquoi ces valeurs sont-elles utilisées ? |
|
Q20. |
Quelle est la longueur du segment TCP ? |
|
Q21. |
Quel est le numéro de séquence initiale (Initial Sequence Number ou ISN émis par le client vers le serveur ? Quelle est la taille de fenêtre initiale ? Quelle est la taille maximale de segment (Maximum Segment Size ou MSS) ? |
|
Q22. |
Trouvez la valeur hexadécimale de l'octet qui contient l'indicateur d'état SYN ? |
Identifiez la trame qui correspond au second segment TCP dans la procédure en trois étapes (three ways handshake).
|
Q23. |
Combien de temps s'est écoulé entre la capture du premier et du second segment TCP ? |
|
Q24. |
Relevez les valeurs des champs suivants de cette trame :
|
|
Vérifiez que tout correspond aux valeurs attendues. |
|
|
Q25. |
Quelle est la longueur du segment TCP ? |
|
Q26. |
Quel est le numéro de séquence initial (Initial Sequence Number ou ISN émis par le serveur vers le client ? Quelle est la taille de fenêtre initiale ? Quelle est la taille maximale de segment (Maximum Segment Size ou MSS) ? |
Identifiez la trame qui correspond au dernier segment TCP dans la procédure en trois étapes (three ways handshake).
|
Q27. |
Combien de temps s'est écoulé entre la capture du second et du troisième segment TCP ? Comparez cette valeur avec celle relevée entre le premier et le second segment et expliquez la différence. |
|
Q28. |
Relevez les valeurs des champs suivants de cette trame :
|
|
Vérifiez que tout correspond aux valeurs attendues. |
|
|
Q29. |
Quelle est la longueur du segment TCP ? |
7-3-5. Requ√™te HTTP GET▲
Identifiez la trame qui correspond au message HTTP GET.
|
Q30. |
Quelles sont les valeurs des numéros de séquence et d'acquittement de l'en-tête TCP ? |
|
Vérifiez que tout correspond aux valeurs attendues. |
|
|
Q31. |
Quels sont les indicateurs d'état actifs de l'en-tête TCP ? Expliquez pourquoi. |
|
Q32. |
Quelles sont les longueurs de l'en-t√™te et de la ¬ęcharge¬Ľ du message TCP¬†? |
On considère maintenant le contenu du message HTTP GET.
|
Q33. |
Comparez le texte décodé dans la fenêtre d'affichage de la pile de protocoles avec le contenu de la fenêtre d'affichage brut. |
|
Q34. |
Comptez le nombre d'octets du message et vérifier que ce nombre correspond au champ longueur de l'en-tête TCP. |
|
Q35. |
Quel est le prochain numéro de séquence attendu dans le message suivant émis par le serveur HTTP ? |
7-3-6. R√©ponse HTTP▲
|
Q36. |
Combien de temps s'est écoulé entre la capture du message GET et la capture du message de réponse correspondant ? |
|
Q37. |
Déterminez si le serveur répond avec un message HTTP ou un segment TCP ACK ? |
|
Q38. |
Quel est le numéro de séquence émis par le serveur HTTP ? Est-ce qu'il correspond à la valeur attendue ? |
On considère maintenant l'en-tête du message réponse HTTP.
|
Q39. |
Quelle est la longueur de la ¬ęcharge¬Ľ indiqu√©e dans l'en-t√™te TCP¬†? |
|
Q40. |
Quels sont les indicateurs d'état actifs de l'en-tête TCP ? Expliquez pourquoi. |
|
Q41. |
Quel est le prochain numéro de séquence attendu dans le message suivant émis par le client ? |
On considère maintenant le corps du message réponse HTTP.
|
Q42. |
Quel est le code dans le message de réponse ? |
|
Q43. |
Sélectionnez ce code avec la souris dans la fenêtre d'affichage de la pile de protocoles et comparez-le avec ce qui est affiché sur la page du navigateur Web. |
|
Cette op√©ration revient √† suivre la d√©marche pr√©sent√©e dans la Section¬†5.1, ¬ę¬†Isoler une connexion TCP¬†¬Ľ. |
8. Travaux pratiques¬†: messages de contr√īle Internet (ICMP)▲
8-1. Protocoles et outils √©tudi√©s▲
- Internet Control Message Protocol ou ICMP ; messages de type : Echo, Echo Reply et Time Exceeded.
- Internet Protocol ou IP ; champ de l'en-tête IP : Time to Live.
- Commande ping.
- Commandes traceroute et tcptraceroute.
8-2. 8.2.¬†Marche √† suivre▲
Commande ping
- Lancez Wireshark.
- Lancez la capture des trames sans restrictions d'adresses, de protocoles ou de volume.
- Lancez une console et tapez une commande du type ping -c10 www.phrack.org. L'option -c10 limite le nombre de requ√™tes ICMP √† 10. Bien s√Ľr, le choix de l'adresse √† contacter est totalement libre.
- Arr√™tez la capture lorsque l'invite de commande r√©appara√ģt √† la console.
- Sauvegardez le fichier de capture.
Commande traceroute
- Lancez Wireshark.
- Lancez la capture des trames sans restrictions d'adresses, de protocoles ou de volume.
- Lancez une console et tapez une commande du type traceroute www.phrack.org. Bien s√Ľr, le choix de l'adresse √† contacter est totalement libre.
- Arr√™tez la capture lorsque l'invite de commande r√©appara√ģt √† la console.
- Sauvegardez le fichier de capture.
La plage de ports UDP utilisée par défaut par la commande traceroute est de plus en plus fréquemment bloquée par les équipements d'interconnexion. Il est alors utile d'envisager l'emploi de la commande tcptraceroute avec laquelle on peut fixer les ports source et destination.
Commande tcptraceroute
- Lancez Wireshark.
- Lancez la capture des trames sans restrictions d'adresses, de protocoles ou de volume.
- Lancez une console et tapez une commande du type tcptraceroute -p 1024 www.phrack.org 80. Bien s√Ľr, le choix de l'adresse √† contacter est totalement libre.
- Arr√™tez la capture lorsque l'invite de commande r√©appara√ģt √† la console.
- Sauvegardez le fichier de capture.
8-3. Analyse avec ping▲
Pour répondre aux questions suivantes, utilisez le résultat de la capture issue de l'étape précédente ou chargez un fichier de capture.
8-3-1. Protocoles captur√©s▲
|
Q44. |
Quels sont les protocoles indiqués dans la colonne Protocol de la fenêtre de liste des trames capturées ? |
|
Il est probable que les paquets ICMP soient précédés d'un jeu de questions/réponses DNS. |
|
|
Q45. |
Relevez l'adresse IP renvoyée avec la réponse DNS. |
8-3-2. Message ICMP ¬ęEcho Request¬Ľ▲
√Čtude du paquet IP qui correspond au premier message ICMP Echo Request.
|
Q46. |
Quelle est l'adresse IP destination du paquet ? Quelle est la valeur du champ Protocol Type ? Quelle est la valeur du champ Time to Live ? |
√Čtude du message ICMP.
|
Q47. |
Quel est le type de message ICMP ? Quel est l'identificateur de message ? Quel est le numéro de séquence ? |
|
Q48. |
Sélectionnez à la souris les octets de données du message de requête. Comparez ces données avec celles affichées dans la fenêtre d'affichage brut. |
8-3-3. Message ICMP ¬ęEcho Reply¬Ľ▲
√Čtude du paquet IP qui correspond au premier message ICMP Echo Reply.
|
Q49. |
Quelle sont les adresses IP source et destination du paquet ? Quelle est la valeur du champ Protocol Type ? Quelle est la valeur du champ Time to Live ? |
√Čtude du message ICMP.
|
Q50. |
Quel est le type de message ICMP ? Comparez l'identificateur de message et le numéro de séquence du message de réponse avec les valeurs du message de requête. |
|
Q51. |
Sélectionnez à la souris les octets de données du message de requête. Comparez ces données avec celles affichées dans le message de requête. |
8-3-4. Messages ICMP restants▲
Reprenez les deux points précédents pour les messages ICMP Echo Request et Echo Reply restants.
|
Q52. |
Comment les champs d'identification et de numéro de séquence évoluent-ils dans le temps ? |
|
Q53. |
Est-ce que les séquences de données des requêtes et des réponses changent ? |
|
Q54. |
Calculez l'écart de temps entre l'émission de chaque message Echo Request et la réception de chaque message Echo Reply. Comparez les résultats avec les valeurs maximales, moyennes et minimales fournies par la commande ping. |
8-4. Analyse avec (tcp)traceroute▲
Pour répondre aux questions suivantes, utilisez le résultat de la capture issue de l'étape précédente ou chargez un fichier de capture.
8-4-1. Protocoles captur√©s▲
|
Q55. |
Quels sont les protocoles indiqués dans la colonne Protocol de la fenêtre de liste des trames capturées ? |
|
Il est probable que les paquets ICMP soient précédés d'un jeu de questions/réponses DNS. |
|
|
Q56. |
Relevez l'adresse IP renvoyée avec la réponse DNS. |
8-4-2. Message UDP▲
|
Q57. |
Quelle est l'adresse IP destination du premier paquet contenant le message UDP ? Quelles sont les valeurs des champs Protocol Type et Time to Live ? |
|
Comparez l'adresse IP destination relevée avec celle de la réponse DNS. Notez les valeurs caractéristiques de l'en-tête IP en vue d'une utilisation ultérieure. |
|
|
Q58. |
Combien d'octets de données sont présents dans ce message de requête ? |
|
Notez la séquence de caractères présents dans la troisième fenêtre. |
8-4-3. Message ICMP ¬ęTime Exceeded¬Ľ▲
|
Q59. |
Quelles sont les adresses IP source et destination du paquet de la première réponse ICMP Time Exceeded ? |
√Čtude du message ICMP.
|
Q60. |
Quel est le type de message ICMP ? |
|
Les champs Type, Code et Checksum sont suivis par plusieurs octets à zéro, puis par l'en-tête IP du message ICMP Echo Request. Comparez les valeurs caractéristiques de cet en-tête avec celles notées ci-avant. |
|
|
Q61. |
Est-ce que le message ICMP contient de nouveaux octets de données ? |
8-4-4. √Čvolution du champ TTL▲
|
Q62. |
Combien de messages UDP sont émis avec la même valeur de champ TTL dans l'en-tête de paquet IP ? |
|
Q63. |
Quelles sont les adresses IP source des paquets ICMP Time Exceeded ? |
|
Comparez ces adresses avec celles données lors de l'exécution de la commande traceroute. |
|
|
Q64. |
Quel est le type du message ICMP re√ßu lorsque l'h√īte destinataire est atteint¬†? |
|
Q65. |
Comment calculer les temps affichés par la commande traceroute à partir des valeurs données dans la colonne Time de la fenêtre des trames capturées ? |
|
Utilisez les pages de manuels de la commande traceroute pour obtenir la signification des différentes valeurs de temps pour atteindre une destination. |
8-4-5. Variantes▲
Il est possible de reprendre les questions ci-dessus en utilisant différentes options des commandes traceroute et|ou tcptraceroute.
- Analyse uniquement à base de messages ICMP avec l'option -I : traceroute -I www.phrack.org.
- Analyse à base de segments TCP en précisant le numéro de port visé : tcptraceroute www.phrack.org 80.
Cette dernière variante est très utile pour vérifier si un service est ouvert ou non.
9. Documents de r√©f√©rence▲
Guide de l'utilisateur
- Le Wireshark User's Guide est la référence la plus complète sur l'utilisation de notre analyseur de trafic favori !
Protocoles
- Le fichier PDF TCP/IP and tcpdump Pocket Reference Guide est une ¬ęantis√®che¬Ľ sur les champs des en-t√™tes des protocoles essentiels¬†; un document indispensable pour la pratique de l'analyse r√©seau.
Travaux pratiques
- Le support Configuration d'une interface de réseau local présente les opérations de configuration d'une interface réseau et propose une exploitation des protocoles TCP/IP et ICMP sans recours à un analyseur réseau.
- Le chapitre Using Ethereal - Chapter 4 of Ethereal packet sniffing est un extrait de livre consacré à la version antérieure de l'analyseur de trafic réseau.
- Le site Ethereal Labs présente d'autres travaux pratiques basés sur Ethereal, la version antérieure de l'analyseur de trafic réseau.
10. Remerciements Developpez▲
L'équipe Réseaux remercie Philippe Latu pour la rédaction de ce tutoriel.
Nos remerciements à milkoseck et à ClaudeLELOUP pour leur relecture orthographique.
N'hésitez pas à commenter cet article ! Commentez ![]()